VPSに接続
VPSをお持ちの場合
下記よりコントロールパネルにログインをしてEA(自動売買ファイル)のダウンロードにお進みください。
EA(自動売買)をダウンロード
VPSに無事接続ができたら、下記ボタンより自動売買ファイルをダウンロードします。 ボタンを押すと、すぐにダウンロードが始まります。
【対処法】
①ダウンロードしたZIPファイルの右クリックメニューから[プロパティ]をクリックします
②プロパティウィンドウが表示されますのでウィンドウ下部の「セキュリティ」項目内で「ブロックの解除」 ボタンをクリックします。 Windows10の場合は「許可する」にチェックをつけます。
XM MT4をインストール
XMをPCにインストールします。 ※VPSに最初に入っているMT4は使用しないようにお願いいたします。

XM 取引サーバーを選択
ご自身のMT4の取引サーバーを選択します。

取引サーバーの確認方法
XMの下記部分より確認が可能です。

※自身の対象取引サーバーが存在しない場合は、対象サーバーを入力し、スキャンで読み込みます。 例)XMTrading-Real 256
口座にログイン
サーバーを選択したら、口座番号とパスワードでログインします。

MT4に自動売買ファイルを読み込む
MT4上部にある、ファイルをクリックし、データフォルダを開くをクリックします。


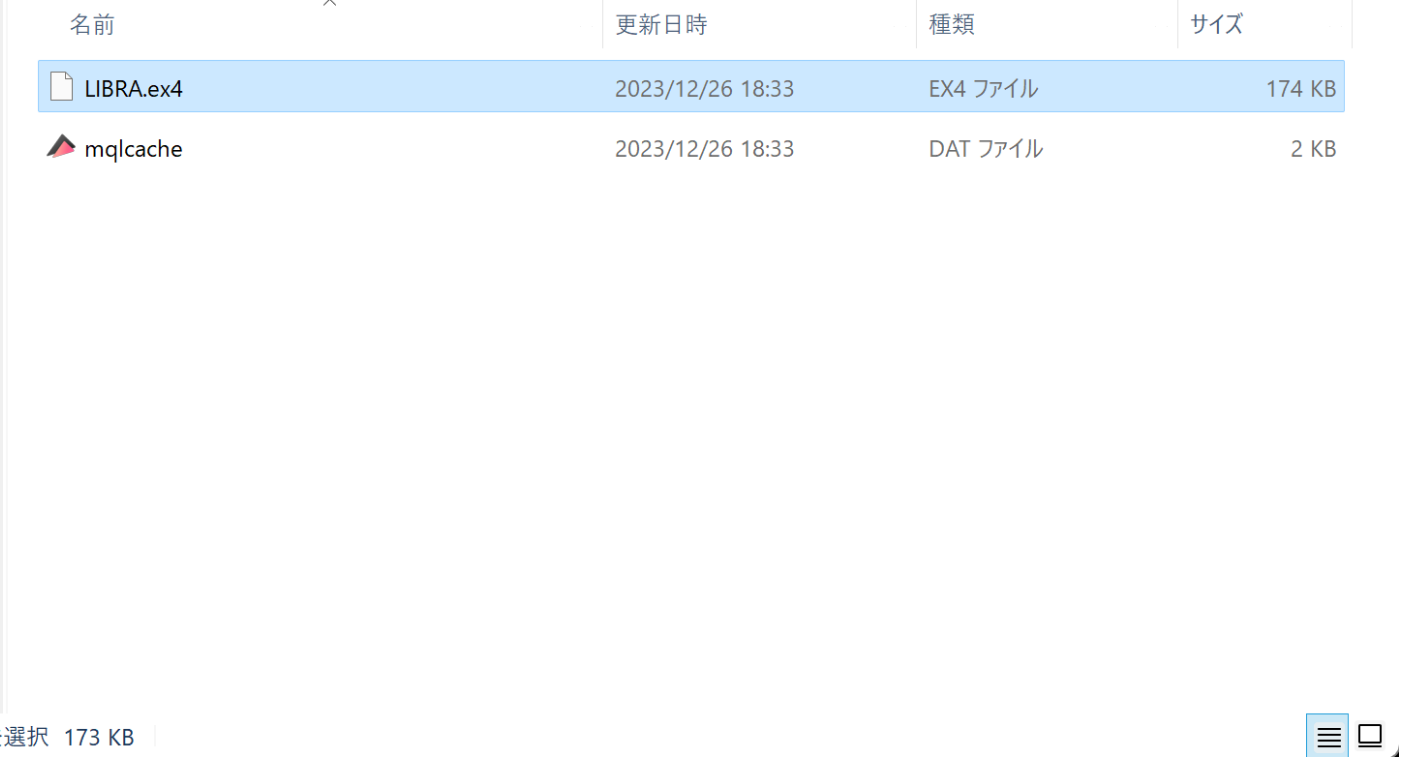


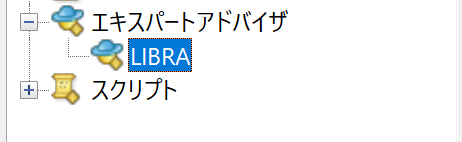
チャートの準備
使用しないチャートを削除する
デフォルトで表示される4つのチャートを右上の✖️ボタンより、全て削除します。

取引に使用するGOLDのチャートを表示する
左の気配値より、スタンダード口座=GOLD マイクロ口座=GOLDmicroを探し、右クリックでチャートを表示します。
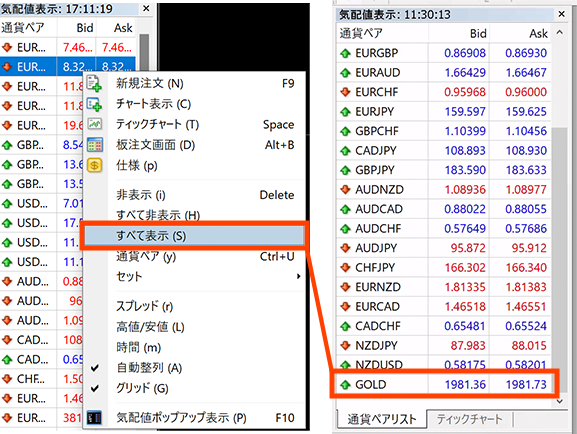

取引の時間足を変更する
デフォルトではH1(1時間足)が選択されている状態なので、M1(1分足)をクリックして変更します。

EA(自動売買)の稼働設定をする
MT4上部にある、ツールより、オプションをクリックします。



OKを押して完了。
チャートに自動売買ファイルを反映させる
いよいよ、自動売買の最終セットアップになります。
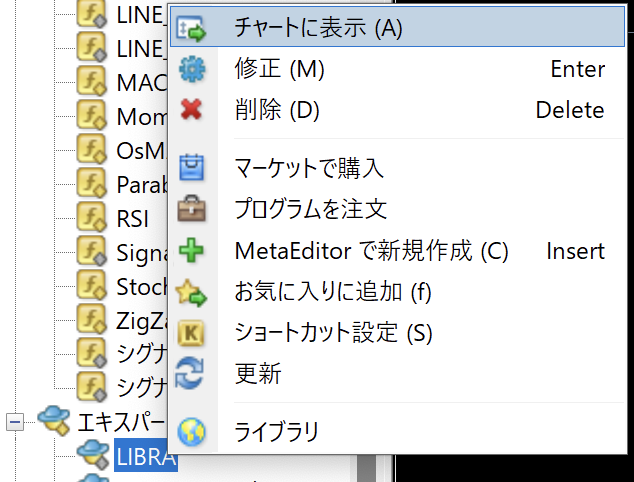
パラメーターを設定する
パラメーターとは、ユーザー様の運用額や運用プランに合わせて、設定をする箇所になります。 非常に重要ですので、よく確認しながら、ゆっくり設定を行っていきましょう。
パラメーターの説明
下記パラメーターを順番にご説明いたします。 基本的に、デフォルト推奨の運用でしたら、ユーザー様が変更する箇所は最初の運用口座の選択のみになります。
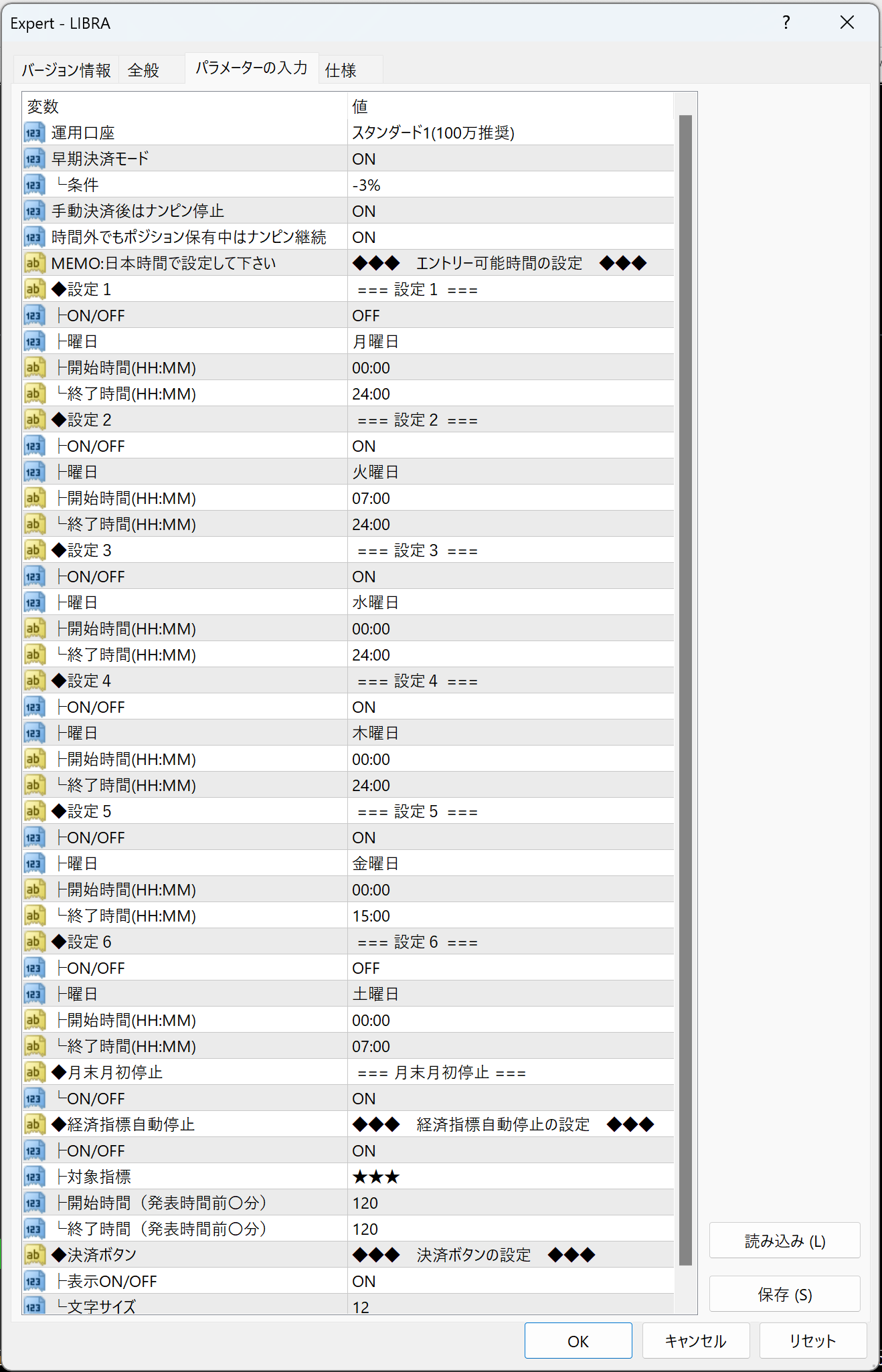
運用口座
こちらは必須の操作になります。 ユーザー様の運用額に合わせてご選択ください。
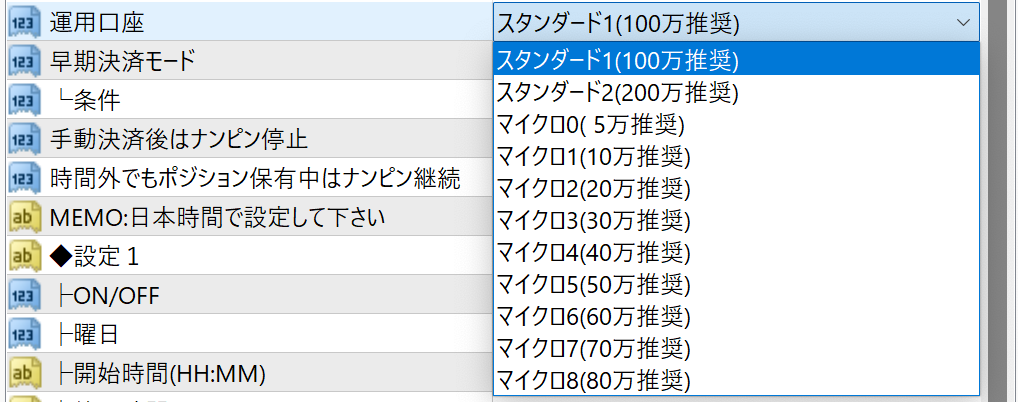
運用タイプ
a, bの二種類でご用意しています。

| a | 想定月利10-15%。一番安全な運用になります。 |
| b | 想定月利20-30% aより約倍の取引量になります。それに合わせてaよりもリスクは高くなります。 |
※初めてFXおよび自動売買をご利用される方は、デフォルトのaで運用されることを推奨します。
早期決済モード
デフォルトでONになっています。 こちらがONの場合、最大ポジション11個目を保有してから、6時間以上経過した場合、本来の利確ポイントより早く決済を行い、一時的なマイナスにはなりますが元本を守りながら安全な運用をしていただけます。
OFFに変更した場合は6時間経過しても通常通りの利確をします。大きな利益を狙うことができますが、ロスカットの危険性が高まります。初心者の方は早期利確で安定性を目指すことを推奨します。
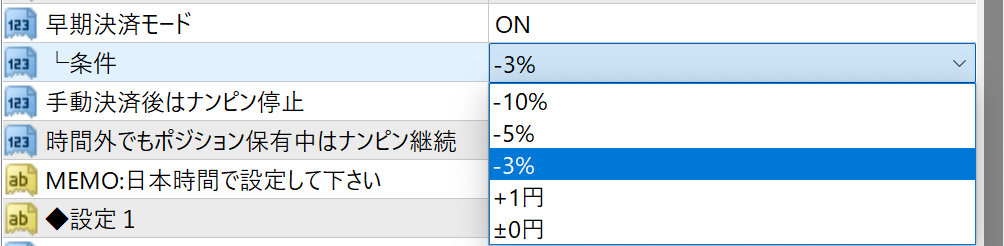
手動決済後はナンピン停止

デフォルトでONになっています。 こちらをONにした場合、手動決済をした後、自動でナンピンはされません。
時間外でもポジション保有中はナンピン継続

デフォルトでONになっています。 こちらをONにした場合、エントリー時間外になった際、ポジションを保有していれば利確されるまではナンピンがされます。 例)金曜15時で停止設定にしているが16時になってもSELLでポジション3つを保有していた場合 → 利確されるまでSELLで4つ目からナンピンがされます。(新たにBUYの注文が入ることはございません)
エントリー可能時間の設定

基本的には触らなくて大丈夫です。 デフォルトが月曜日をOFF、金曜日を15時までにしている理由としましては、週末・週明けは非常に相場が荒れやすいためです。(一方的な動きになりやすい) もし、フル稼働にしたい場合は、月曜日をONに変更いただき、開始時間を07:00に。 金曜日の終了時間を00:00に。土曜日をONにしてください。
月末月初停止設定

こちらも基本的には触らなくて大丈夫です。 月末月初は相場が非常に荒れやすいため、取引がされないようになっています。 OFFにした場合、月末月初も稼働します。
例) 31日なら 30日午後8時
30日なら 29日午後8時
29日なら 28日午後8時
28日なら 27日午後8時
経済指標自動停止

決済ボタン

こちらはチャート右下に決済一括ボタンを表示させることができます。 ご自身でまとめてポジションを決済される時に非常に便利です。

以上がパラメーターの説明になります。
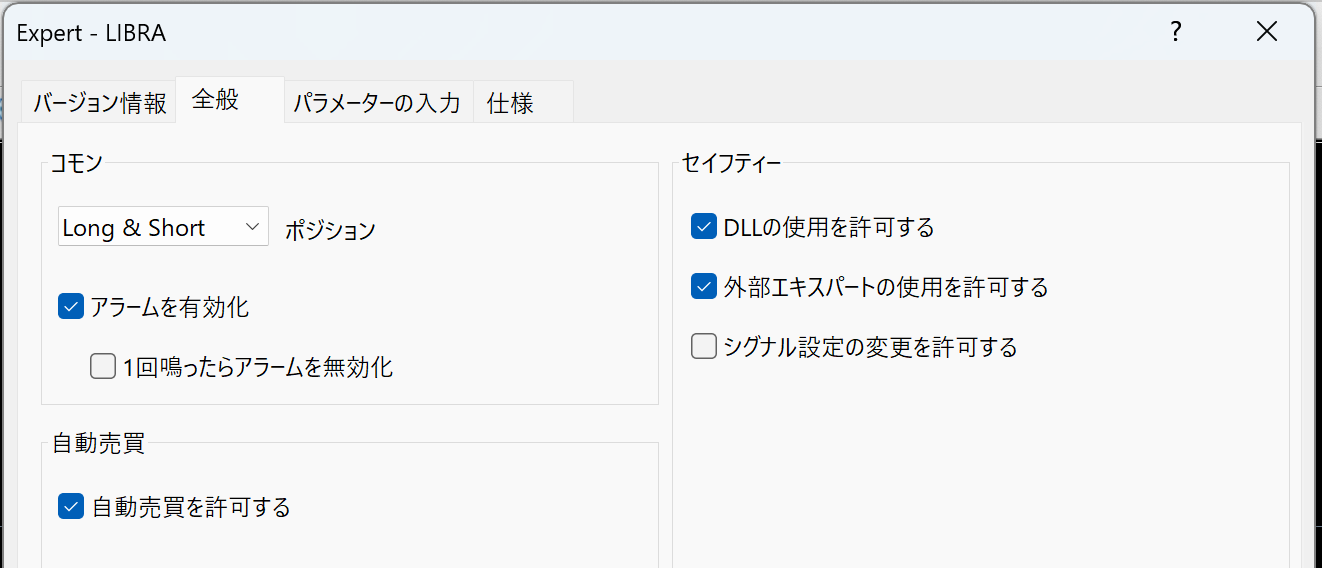
自動売買がONになっているか確認する
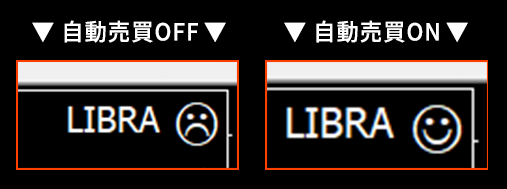
↑チャート右上のニコちゃんマークが笑っていない場合は自動売買がOFFになっています。 ニコちゃんマークが笑っていれば、ONになっています。MT4上部にある「自動売買ボタン」が赤になっていればクリックしてON(緑になります)にしてください。

自動売買がOFFの状態


口座が認証されているか確認する
今回の自動売買ファイルは、セキュリティ対策の為、口座認証システムを導入しています。 認証ができていれば、チャート右下にLIBRAのアイコンのみ表示されます。
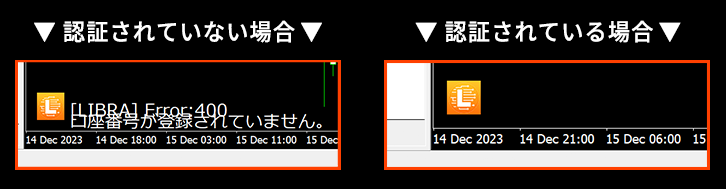
アイコンの横に、エラーメッセージが表示されている場合は、担当者様にご連絡をお願いいたします。
設定は以上になります。 お疲れ様でした。